5 macOS Shortcuts You Need to Know
I love my MacBook, and I'm always looking for new shortcuts to make my everyday experience even more pleasant and productive. Here's a selection of five shortcuts I discovered which I don't want to miss anymore.
#1 Moving Files in Finder #
For the longest time, I was under the impression that Finder just didn't offer any shortcut for cutting (or moving) files rather than copying them. I intuitively tried CMD+X when I first started using macOS, but obviously that didn't work.
Just recently, I found out that it is possible after all and that I simply looked in the wrong place. Rather than using a different shortcut when cutting files, you need to use a different shortcut when pasting them. If you hit ALT+CMD+V instead of just CMD+V, Finder won't copy the selected files to the target location, but move them there. Cut and paste does exist, after all!
#2 Screenshotting a Single Window #
You probably know that you can take a screenshot of the entire screen by pressing CMD+SHIFT+3, and you possibly know as well that you can capture a rectangular area using CMD+SHIFT+4. Now try pressing SPACE after CMD+SHIFT+4 to take a screenshot of a selected window:
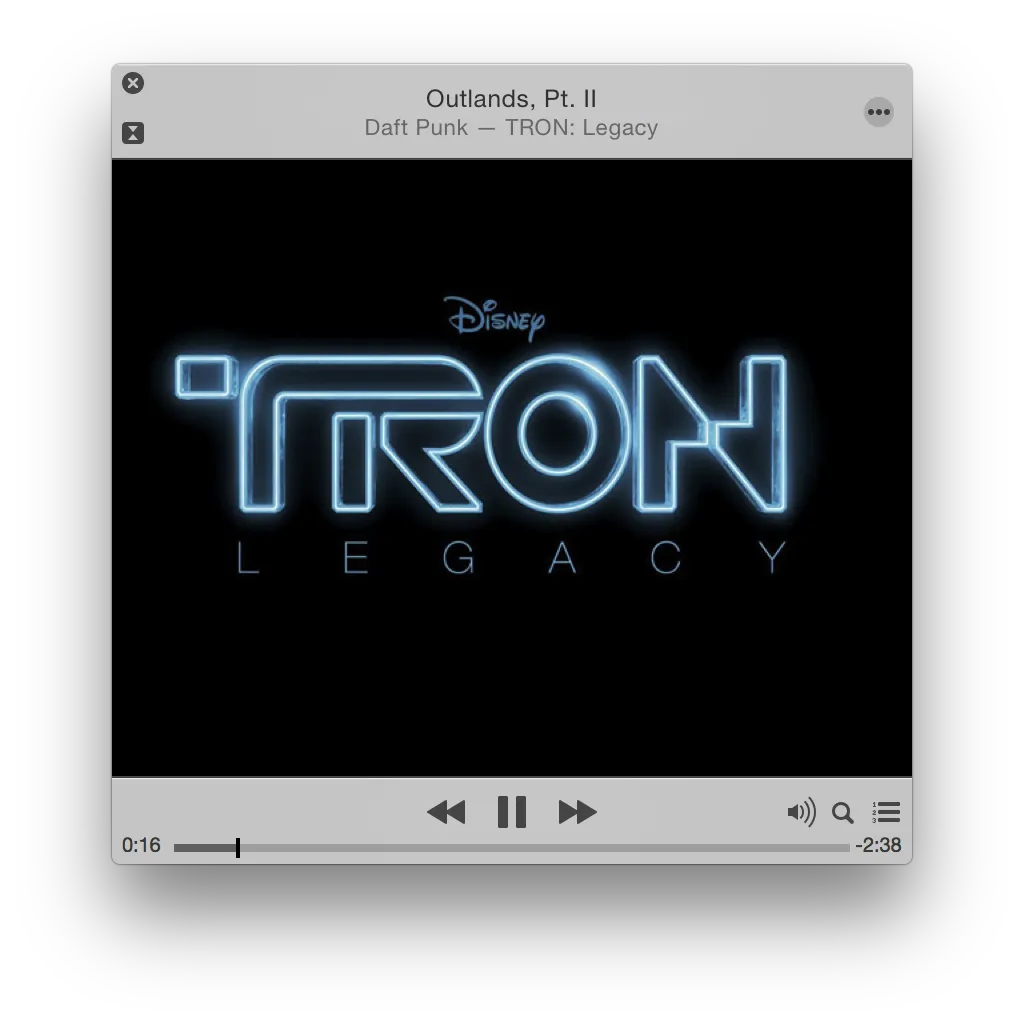 Note that the result is a clean and pretty screenshot which even includes the window chrome and its drop shadow.
Note that the result is a clean and pretty screenshot which even includes the window chrome and its drop shadow.
#3 Cycling Through Application Windows #
I'm sure you know that you can cycle through your open applications using CMD+TAB. If an application has multiple open windows, however, they'll be grouped and you won't cycle through every single one of them. This is usually a good thing when navigating between different applications.
In case you do want to cycle through all open windows of the current application, you can use the CMD+` (command + backtick) shortcut instead. This is especially helpful for window-heavy applications like Finder. And just as with CMD+TAB, you can reverse the cycling direction by additionally pressing the SHIFT key.
#4 Fine-Grained Volume Control #
Sometimes, I just don't find the perfect volume for my music because the steps of the volume control keys just aren't fine-grained enough.
Recently, I found out that pressing ALT+SHIFT in addition to the F11 and F12 keys decreases the step to one fourth of the usual amount. Try it out, you'll have a lot more fine control over your volume level!
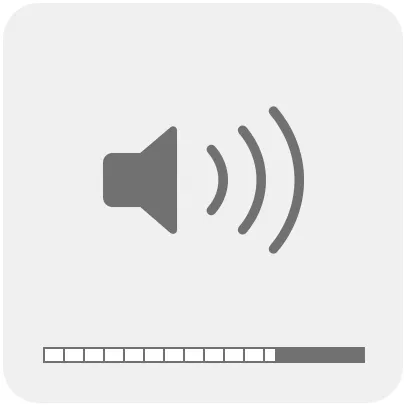
#5 Interacting with Inactive Windows #
This last shortcut is one I don't use as much as the others, but it definitely comes in handy from time to time. If you want to to interact with an inactive window without losing focus of the currently active one, you can hold down CMD while clicking on the inactive window.
I usually do this when I need to switch to a different browser tab in the background or when I want to pause media playback without leaving my active window.
